
Crea 100 certificados con Canva en minutos
¿Necesitas generar 100 certificados en minutos sin complicaciones? 🎓 Canva es la herramienta perfecta para hacerlo de forma rápida y profesional. Olvídate de ingresar nombres uno por uno y perder horas en edición. En esta guía te enseñaré cómo automatizar el proceso y crear diplomas en lote con solo unos clics. Sigue estos pasos y sorpréndete con lo fácil que es. ¡Vamos a ello!
Accede a canva y elige una plantilla
Lo primero es ingresar a Canva y buscar una plantilla de certificado. Para hacerlo:
- Dirígete a la barra de búsqueda en la parte superior.
- Escribe la palabra «certificado» y presiona enter.
- Explora las opciones disponibles y selecciona la que mejor se adapte a tu diseño.
Puedes optar por una plantilla prediseñada y modificarla según tus necesidades o crear un certificado desde cero. Si decides personalizar uno, ajusta colores, tipografía y elementos gráficos para que tenga un toque único.
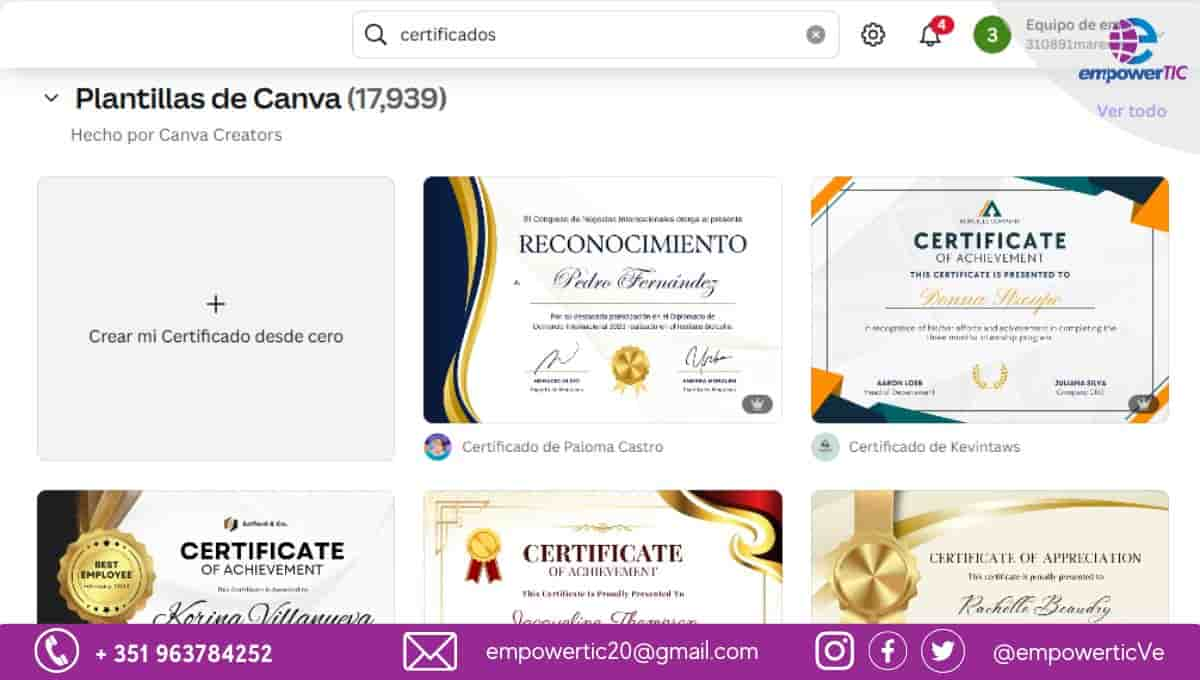
Prepara la lista de nombres en excel
Para agilizar el proceso, es necesario que tengas una lista de nombres en Excel. Sigue estos pasos:
- Abre un nuevo documento en Excel o Google Sheets.
- Escribe los nombres de los destinatarios en una sola columna (por ejemplo, «Alumnos»).
- Guarda el archivo en formato .CSV o simplemente copia los nombres directamente desde la hoja.
Este método te permitirá importar la información sin tener que escribir cada nombre manualmente.
Conecta los nombres a la plantilla
Ahora es momento de vincular los nombres de la lista con el espacio correspondiente en el certificado. Sigue estos pasos:
- Busca la opción «Apps» en la barra de herramientas.
- Haz clic en «Crear en lote».
- Selecciona «Ingresar datos de forma manual».
- Ve al fondo del cuadro y pulsa «Vaciar tabla».
- Pega los datos desde tu tabla de Excel haciendo clic derecho > Pegar.
- Pulsa «Listo», ubicado en la parte derecha, al final de la tabla.

Colocar los nombres por certificados
Ahora asignaremos automáticamente los nombres de la lista a cada certificado. Sigue estos pasos:
- Dirígete a la columna donde debe ir el nombre y apellido del destinatario.
- Haz clic en los tres puntos (opción «Más»).
- Selecciona «Conectar información».
- Automáticamente se mostrará la tabla de Excel con la lista de nombres que cargaste. En este caso, la columna se llama «Alumno».
- Haz clic sobre el nombre de la columna y luego verás la información reflejada en la barra de herramientas.
- Pulsa «Continuar» y Canva cargará los nombres en los certificados.
- Para finalizar, haz clic en «Generar» y, en pocos minutos, tendrás 100 certificados listos.
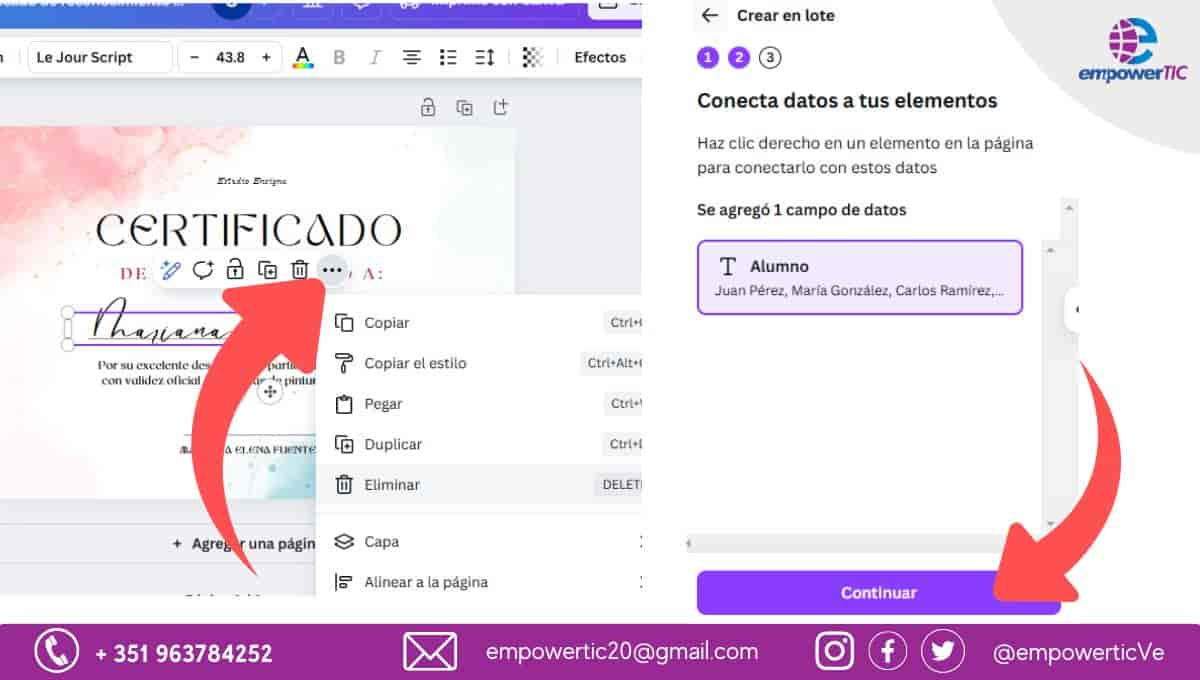
Revisa los certificados y ajusta detalles
Después de generar los certificados, es importante revisar que los nombres se ajusten bien al diseño.
- Verifica que los nombres largos no se salgan de la línea.
- Si hay desajustes, corrige manualmente editando la fuente o reduciendo el tamaño del texto.
- Asegúrate de que los diseños sean visualmente atractivos y uniformes.
Este paso garantiza que los certificados luzcan profesionales antes de imprimirlos.
Descarga e imprime los certificados
Una vez que todo esté en orden, es momento de descargar los certificados.
- Ve a la esquina superior derecha y haz clic en «Compartir».
- Selecciona «Descargar» y elige el formato PDF para impresión o PNG/JPG si prefieres archivos de imagen.
- Asegúrate de marcar la opción «Todos los diseños» para descargar todos los diplomas a la vez.
Ahora solo queda imprimirlos o enviarlos digitalmente.
Impulsa tus cursos con Canva
Sin duda, Canva hace que la creación de diplomas en lote sea un proceso rápido y eficiente. Con esta técnica, puedes generar cientos de certificados en minutos, ahorrando tiempo y esfuerzo. Si sigues estos pasos, verás lo sencillo que es automatizar el proceso y obtener resultados profesionales. ¿Te animas a probarlo?
Post Info :
Nuestras redes
Post Populares


05 de octubre. Día Mundial de los y las Docentes

Marco de competencias en inteligencia artificial para Docentes (2025): Un nuevo horizonte educativo UNESCO

Las nuevas bondades de Gemini: más allá de la inteligencia artificial



