
Los 10 mejores trucos de CapCut para editar vídeos más rápido
¿Alguna vez has querido editar vídeos como un profesional sin complicarte la vida? ¡Estás de suerte! CapCut es una herramienta increíblemente poderosa y gratuita que puedes usar directamente desde tu móvil. Ya sea que estés creando contenido para TikTok, Instagram, o YouTube, estos 10 trucos de CapCut te ayudarán a mejorar tu edición y a ahorrar tiempo. Y el día de hoy, te mostraré cómo aprovechar al máximo esta fantástica aplicación. ¡Sigue leyendo y conviértete en un experto en edición de vídeos con CapCut!
¿Qué es CapCut y por qué es tan popular?
CapCut se ha consolidado como una de las herramientas más populares para la edición de vídeos, especialmente en plataformas como TikTok, Instagram y YouTube. Su interfaz intuitiva y su amplia gama de funciones la hacen ideal tanto para principiantes como para expertos en edición. ¿La mejor parte? No necesitas un ordenador potente ni costosos programas de edición. ¡Solo tu móvil y un poco de creatividad!
Los 10 mejores trucos para editar vídeos en CapCut
1. Cómo utilizar AutoCut para agilizar la creación de vídeos
AutoCut es una herramienta increíble que te permite crear vídeos de forma automatizada y mucho más rápida. Solo sigue estos pasos:
- Abre la herramienta de edición en CapCut.
- Pulsa en AutoCut, junto al botón de Nuevo proyecto.
- Escoge las fotografías o vídeos de tu almacenamiento móvil.
- Pulsa en Siguiente.
- Selecciona una plantilla en la parte inferior de la interfaz.
- Si ninguna te convence, pulsa en Más plantillas para ver otras opciones.
- Al final, pulsa Exportar para guardar el resultado en formato de vídeo.
2. Cómo usar filtros en los vídeos y fotos de CapCut
Personaliza tus vídeos y fotos con la amplia galería de filtros de CapCut. Aquí te explico cómo:
- Añade los recursos a la línea temporal de edición.
- Pulsa sobre el recurso (foto o vídeo) y desliza la barra de opciones hacia la izquierda.
- Pulsa en Ajustar y luego en Filtros.
- Escoge el filtro que más te guste y aplícalo.
3. Cómo superponer un vídeo encima de otro
Superponer vídeos puede darle un toque profesional a tu contenido. Sigue estos pasos:
- Añade un vídeo a tu proyecto.
- Pulsa en Superposición en la barra inferior.
- Pulsa en Agregar superposición y selecciona la foto o vídeo que quieres añadir.
- Ajusta la superposición en la línea temporal de edición.
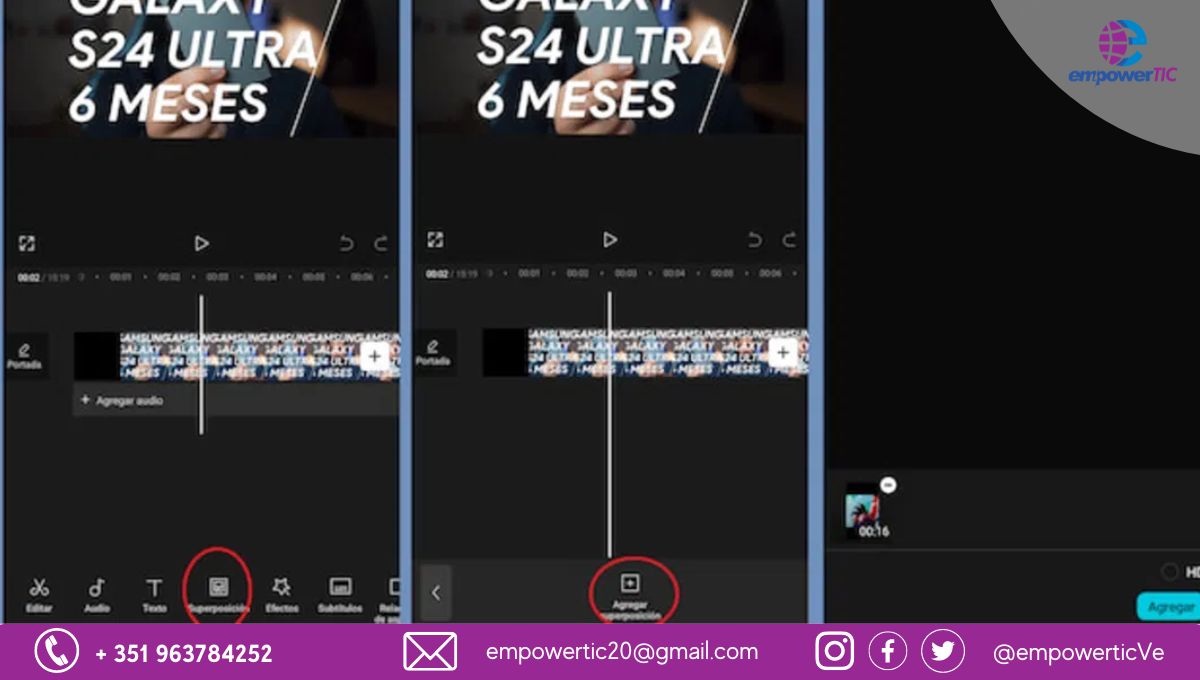
4. Cómo poner efecto de cámara lenta en CapCut
El efecto de cámara lenta puede hacer que tus vídeos luzcan más cinematográficos. Aquí te muestro cómo hacerlo:
- Escoge el vídeo en tu proyecto de edición.
- Pulsa sobre él en la línea temporal.
- En la barra de opciones, pulsa en Velocidad.
- Escoge un valor inferior a 1x para aplicar la cámara lenta.
- Para variaciones de velocidad, selecciona Curva.
5. Cómo usar transiciones para un flujo suave
Las transiciones son clave para que tus vídeos tengan un flujo suave y profesional. Para añadirlas:
- Pulsa en el botón de Transiciones en la línea temporal.
- Escoge la transición que más te guste.
- Ajusta la duración para un efecto perfecto.
6. Cómo añadir texto animado a tus vídeos
El texto animado puede hacer que tus vídeos sean más atractivos. Sigue estos pasos:
- Pulsa en el botón de Texto en la barra inferior.
- Selecciona el estilo de texto animado.
- Escribe tu mensaje y ajusta la animación según tu gusto.
7. Cómo ajustar el brillo y contraste
Ajustar el brillo y el contraste puede mejorar significativamente la calidad de tus vídeos. Aquí te explico cómo:
- Pulsa en Ajustar en la barra de opciones.
- Ajusta el brillo y el contraste deslizando las barras correspondientes.
8. Cómo usar la herramienta de recorte
La herramienta de recorte es esencial para eliminar partes innecesarias de tus vídeos. Sigue estos pasos:
- Pulsa en Recortar en la barra inferior.
- Ajusta el área de recorte según tus necesidades.
- Guarda los cambios para aplicar el recorte.
9. Cómo añadir música a tus vídeos
La música puede transformar completamente tus vídeos. Aquí te muestro cómo añadirla:
- Pulsa en el botón de Música en la barra inferior.
- Escoge una canción de la biblioteca de CapCut.
- Ajusta la duración y el volumen según tu preferencia.
10. Cómo guardar y exportar tus vídeos
Finalmente, una vez que hayas terminado de editar, sigue estos pasos para guardar y exportar tu vídeo:
- Pulsa en Exportar en la parte superior derecha.
- Selecciona la calidad de exportación.
- Guarda el vídeo en tu galería o compártelo directamente en tus redes sociales.
Aprovecha al máximo CapCut y edita como un profesional hoy mismo
Sin duda, CapCut es una herramienta poderosa y accesible para la edición de vídeos. Con estos 10 trucos, podrás aprovechar al máximo sus funciones y crear contenido de calidad profesional desde tu móvil. No hay excusas para no empezar a crear contenido impresionante. Así que ya sabes, descarga CapCut y comienza a editar como un profesional hoy mismo.
Post Info :
Nuestras redes
Post Populares


La revolución creativa cabe en tu bolsillo: Meta AI y la edición de video

Haz tus reuniones memorables con las anotaciones de Zoom

Cómo programar tareas con Google Gemini

Cómo identificar fuentes académicas confiables
Suscríbete y síguenos
Suscríbase y obtenga más información
Reciba Información detallada de nuestros planes y servicios
Nuestro campus
- Aula Virtual
- Cursos
- Servicios
- Preguntas Frecuentes
- Aviso Legal sobre Contenidos
Acerca de
Copyright © 2021 Empowertic – Venezuela.


