
Cómo crear un índice automático en Word para tu trabajo de grado
La competencia para la vida y las competencias digitales son habilidades esenciales en el mundo actual, donde la tecnología y la información fluyen constantemente. Y una de las competencias digitales más útiles en el ámbito académico y profesional es la capacidad de crear un índice automático en Word.
Imagínate escribir un trabajo de grado extenso y bien estructurado, pero luego, al finalizar, te das cuenta de que no tienes un índice para ayudar a tus lectores a navegar por tu investigación. Esto es más que una simple tarea pendiente; es un aspecto crucial de tu trabajo académico.
Para solucionar este problema, hoy te vamos a explicar cómo crear un índice automático en Word. Este sistema te permitirá organizar rápidamente los diversos capítulos de tu trabajo con tan solo unos clics. Sin embargo, ten en cuenta que para que todo funcione sin problemas, deberás haber dado el formato adecuado a tus títulos previamente. Así que prepárate para una guía paso a paso sobre cómo encontrar y utilizar esta función, que puede resultar muy útil. ¡Vamos a sumergirnos en el mundo de la automatización de índices en Word!

Como crea un índice automático en Word
Paso 1: Organiza tu texto
Lo primero que debes hacer antes de crear un índice automático en Word es organizar tu texto. Esto implica asignar los formatos adecuados a los títulos que deseas que aparezcan en el índice. Puedes utilizar dos niveles de formato: Título 1 y Título 2. Los estilos de «Título 1» y «Título 2» en Word se utilizan para estructurar y formatear adecuadamente el contenido de tu documento, especialmente cuando deseas crear un índice automático. Estos estilos sirven para indicar la jerarquía de tus títulos y subtítulos en el documento y permiten que Word los reconozca y los organice en el índice de manera automática.
Aquí te explico el propósito de «Título 1» y «Título 2» en un índice automático:
- Título 1: Este estilo se utiliza para los títulos principales o capítulos en tu documento. Son los encabezados de nivel superior que dividen tu trabajo en secciones principales. Al aplicar el estilo «Título 1» a estos encabezados, le estás diciendo a Word que estos son los títulos principales y deben aparecer como entradas principales en el índice automático. Por lo general, estos títulos suelen ser más grandes y en negrita para destacar su importancia.
- Título 2: Este estilo se utiliza para los subtítulos o secciones que están subordinados a los títulos principales (Título 1). Los «Título 2» representan subsecciones o subcapítulos dentro de los títulos principales. Al aplicar el estilo «Título 2» a estos encabezados, estás indicando a Word que estos son los títulos secundarios que deben aparecer bajo los títulos principales en el índice automático. Por lo general, los «Título 2» suelen ser un poco más pequeños que los «Título 1» y también pueden estar en negrita.
Si tu Word, no te indica «Título 1» y «Título 2», tranquilo lo puedes personalizar en la opción «Nuevo estilo rápido» con un solo clic en el, activa las casillas de los elementos a los que Word quiera agregar títulos automáticamente. También puede elegir la posición a la que agregar títulos en la lista desplegable.

Supongamos que estás escribiendo un trabajo de grado sobre «La Importancia de la Educación Digital en el Siglo XXI» y tienes varios capítulos y subcapítulos que deseas incluir en tu índice automático.
Título 1: Capítulo 1: Introducción a la Educación Digital
- Subtítulo (Título 2): Antecedentes de la Educación Digital
- Subtítulo (Título 2): Objetivos de la Investigación
Como aplico los formatos Título 1 y Título 2 en Word, sigue estos pasos:
- Selecciona el texto que deseas resaltar como Título 1 (por ejemplo, «Capítulo 1: Introducción a la Educación Digital»).
- Ve a la pestaña «Inicio» en Word.
- En el grupo de estilos, busca el estilo «Título 1» y haz clic en él. El texto se formateará automáticamente como un Título 1, que suele ser más grande y en negrita que el texto normal.
Repite estos pasos para todos los títulos principales que quieras que aparezcan en tu índice.
Cuando utilizas estos estilos de forma coherente en tu documento, Word puede identificar automáticamente cuáles son los títulos principales y cuáles son los subtítulos. Luego, al generar un índice automático, Word creará una lista ordenada de los títulos principales y sus respectivos subtítulos, con números de página correspondientes. Esto hace que tu documento sea más fácil de navegar y permite a los lectores encontrar rápidamente la información que están buscando.
Paso 2: Accede a la función de índice
Una vez que hayas organizado tu texto por títulos, dirígete a Word y selecciona el lugar exacto donde deseas insertar la tabla de contenido con el índice de contenidos. A continuación, sigue estos pasos:
- Haz clic en «Referencias»
En la parte superior del programa, encuentra la pestaña «Referencias» en el menú de opciones y selecciónala.
- Selecciona «Tabla de contenido»
Dentro de la sección «Referencias», encontrarás la opción «Tabla de contenido.» Haz clic en ella para desplegar un menú emergente.
- Elije un formato de tabla automática
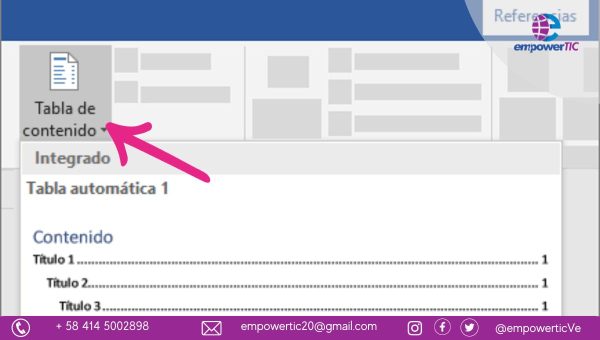
En el menú emergente, podrás seleccionar el formato de tabla automática que desees utilizar. Word insertará automáticamente la tabla de contenido en el lugar donde estabas escribiendo, utilizando los títulos con los formatos que asignaste anteriormente. No tendrás que hacer nada, ya que Word utilizará los títulos que tuvieras asignados.
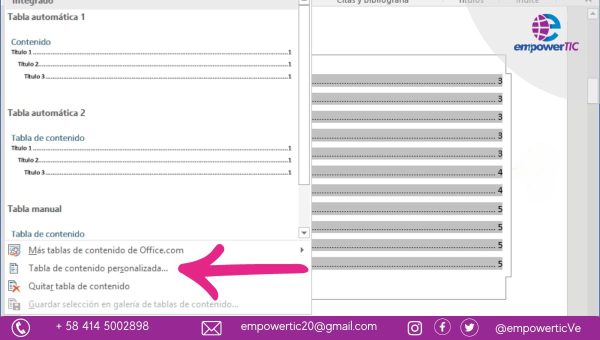
Personaliza la tabla de contenido (Opcional)
Por defecto, Word utiliza una fuente de letra específica y puntos para enlazar títulos con números de página en la tabla de contenido. Si deseas personalizar la apariencia de tu índice, sigue estos pasos:
1. Selecciona «Tabla de Contenido Personalizada»: En el menú «Tabla de Contenido,» elige la opción «Tabla de Contenido Personalizada.»
2. Ajusta las opciones de apariencia: Se abrirá una ventana que te permitirá ajustar varias opciones de apariencia de tu tabla de contenido. Puedes elegir si deseas mostrar los números de página junto a los títulos o agregar una línea entre los títulos y los números de página. Además, puedes seleccionar el carácter de relleno de esa línea y personalizar el formato y la fuente.
3. Visualiza los cambios: La ventana de opciones de apariencia te proporcionará una vista previa de cómo se verá tu tabla de contenido con los cambios que realices. Puedes ajustar los detalles hasta que estés satisfecho con el resultado.

Como actualizar mi tabla de contenido
Para actualizar una tabla de contenido en Word con un índice automático, sigue estos pasos:
- Coloca el cursor donde deseas actualizar la tabla de contenido: Ve al lugar en tu documento donde se encuentra la tabla de contenido que deseas actualizar. Esto podría ser al principio del documento o en cualquier otro lugar donde hayas insertado una tabla de contenido.
- Haz clic derecho en la tabla de contenido: Haz clic derecho en la tabla de contenido actual. Esto seleccionará la tabla de contenido.
- Selecciona «Actualizar campo» en el menú emergente: Después de hacer clic derecho en la tabla de contenido, verás un menú emergente. En este menú, selecciona «Actualizar campo.»
- Elige «Actualizar índice completo» o «Actualizar página números solamente»: Aparecerá una ventana de diálogo que te permitirá actualizar el índice. Tendrás dos opciones:
- Actualizar índice completo: Esta opción actualizará no solo los números de página, sino también cualquier cambio en los títulos y subtítulos que hayas hecho en tu documento. Si has agregado o eliminado secciones o si has modificado los títulos, esta opción reflejará esos cambios en la tabla de contenido.
- Actualizar página números solamente: Esta opción solo actualizará los números de página en la tabla de contenido sin hacer cambios en la estructura o los títulos del documento. Úsala si solo necesitas ajustar los números de página, pero no has realizado cambios en el contenido.
- Haz clic en «Aceptar»: Después de seleccionar la opción que deseas, haz clic en «Aceptar.» Word actualizará la tabla de contenido según tus instrucciones.
La tabla de contenido se actualizará automáticamente para reflejar cualquier cambio en los títulos y subtítulos, o simplemente para ajustar los números de página según la posición actual en el documento. Esto garantiza que tu tabla de contenido esté siempre al día y sea precisa.
Recuerda que para que esta actualización funcione correctamente, es importante haber aplicado los estilos de «Título 1» y «Título 2» (o el formato correspondiente) a los títulos y subtítulos en tu documento, como se mencionó. Esto permite a Word reconocer la estructura del documento y generar la tabla de contenido de manera adecuada.
En la búsqueda constante del conocimiento y la mejora personal, nunca debemos detenernos. Cada paso que damos hacia adelante nos acerca un poco más a nuestros sueños y metas. Así que, mientras cerramos este capítulo, recuerda que el aprendizaje es un viaje sin fin. Mantente comprometido, sigue explorando y nunca dejes de cultivar tus habilidades y conocimientos. Estamos emocionados por lo que el futuro nos depara y te invitamos a estar atento a nuestras próximas publicaciones, donde seguiremos compartiendo inspiración, consejos y oportunidades para alcanzar tus objetivos. ¡Juntos, podemos lograr grandes cosas! gracias por leernos.
Post Info :
Nuestras redes
Post Populares


Guiones Impulsados por IA: acelera la creación de contenido académico y de podcast

Perplexity lanza Comet: un navegador con IA

La Investigación Acción Impulsada por la Inteligencia Artificial

La revolución creativa cabe en tu bolsillo: Meta AI y la edición de video
Suscríbete y síguenos
Suscríbase y obtenga más información
Reciba Información detallada de nuestros planes y servicios
Nuestro campus
- Aula Virtual
- Cursos
- Servicios
- Preguntas Frecuentes
- Aviso Legal sobre Contenidos
Acerca de
Copyright © 2021 Empowertic – Venezuela.


